Mais uma da Google para “ detonar” com a Microsoft… ela decidiu que vai abandonar…
Configurar o Windows Live Mail para sua conta de e-mail no Office 365
Aplica-se a: Office 365 for professionals and small businesses, Office 365 for enterprises, Microsoft Exchange, Live@edu
Tópico modificado em: 2011-03-19
Você pode conectar a versão 2009 do Windows Live Mail à sua conta de email via conectividade POP3 ou IMAP4.
Se você usa o Windows Live Mail 2011, consulte Configurar o Windows Live Mail 2011 para sua conta de email.
Como configurar a versão 2009 do Windows Live Mail para acessar minha conta de email?
- Inicie o Windows Live Mail. Um assistente pode ser executado na primeira vez que ele for aberto. Se o assistente não for executado na primeira vez que você abrir o programa, faça o seguinte:
- No menu Ferramentas, clique em Contas. Se o menu Ferramentas não aparecer em sua versão do Windows Live Mail, é possível que você esteja usando o Windows Live Mail 2011. Para obter mais informações, consulte Configurar o Windows Live Mail 2011 para sua conta de email.
- Na página Contas, clique em Adicionar.
- Na página Adicionar uma conta, clique em Conta de Email e em Avançar.
- Na página Adicionar uma Conta de Email, faça o seguinte:
- Na caixa Endereço de Email, digite seu endereço de email.
- Na caixa Senha, digite sua senha. Para que o Windows Live Mail lembre sua senha, marque a caixa de seleção ao lado de Lembrar senha.
- Na caixa Nome para Exibição, digite seu nome completo.
- Selecione Configurar manualmente as definições do servidor para a conta de email e clique em Avançar.
- Na próxima página do assistente, em Informações do Servidor de Entrada, faça o seguinte:
- No menu suspenso em O servidor de email de entrada é um <tipo> servidor, selecione IMAPou POP3. O IMAP dá suporte a mais recursos.
- Em Servidor de entrada, insira o nome do servidor POP3 ou IMAP4. Para informações sobre como localizar o nome do servidor de entrada (POP3 ou IMAP4), consulte Como localizar as configurações do servidor?, adiante neste tópico.
- Selecione Este servidor requer uma conexão segura (SSL).
- Em Fazer logon usando, verifique se a opção Autenticação de texto não criptografado está selecionada.
- Em Identificação de Logon (se for diferente de endereço de email), digite seu endereço de email completo.
- Em Informações do Servidor de Saída, faça o seguinte:
- Em Servidor de saída, insira o nome do servidor SMTP. Para informações sobre como encontrar o nome do servidor de saída (SMTP), consulte Como localizar as configurações do servidor?, adiante neste tópico.
- Marque a caixa de seleção ao lado de Este servidor requer uma conexão segura (SSL).
- Marque a caixa de seleção ao lado de Meu servidor de saída requer autenticação e clique emAvançar.
- Na página As configurações da sua nova conta estão concluídas, clique em Concluir.
- Na página Contas, clique em Fechar.
- Se você estiver usando IMAP4 e a caixa de diálogo Mostrar/Ocultar Pastas IMAP for exibida, use a interface do usuário do Windows Live Mail para selecionar as pastas que deseja sincronizar entre o servidor e o computador local. Em seguida, clique em OK.
Como localizar as configurações do servidor?
Antes de configurar um programa de email POP3 ou IMAP4, é necessário consultar suas próprias configurações de servidor POP3, IMAP4 e SMTP.
Assista a este vídeo para saber como localizar as configurações do seu programa de email POP ou IMAP.
Para localizar as configurações de servidor, entre em sua conta de email usando o Outlook Web App. Depois que você entrar, clique em Opções > Consulte Todas as Opções > Conta > Minha Conta > Configurações para acesso POP, IMAP e SMTP. O nome do servidor POP3, IMAP4 ou SMTP e outras configurações que talvez você precise inserir estão listados na página Configurações de Protocolo, em Configuração POP ouConfiguração IMAP e Configuração SMTP.
 Observação: Observação: |
|---|
| Se Não disponível aparecer próximo a Configuração POP, Configuração IMAP e Configuração SMTP, talvez sua conta não possa ser configurada para usar programas de email POP ou IMAP. Para mais informações, contate a pessoa que gerencia sua conta de email. |
O que mais preciso saber?
- Caso não saiba se deve usar POP3 ou IMAP4, use IMAP4, pois ele dá suporte a mais recursos.
- Se sua conta de email for do tipo que requer registro, você deverá registrá-la na primeira vez que entrar no Outlook Web App. A conexão com sua conta de email através de POP3 ou IMAP4 falhará se você não tiver registrado sua conta através do Outlook Web App. Depois de entrar na conta, saia. Em seguida, tente se conectar usando seu programa POP3 ou IMAP4. Para obter mais informações sobre como entrar em sua conta usando o Outlook Web App, consulte Como entrar no seu email usando um navegador da Web. Se você tiver problemas para entrar, consulte Perguntas Freqüentes: Problemas de entrada e de senha ou contate a pessoa que gerencia sua conta de email.
- Se o Windows Live Mail não for conectado após você seguir esse procedimento, verifique se você está usando a configuração de autenticação correta. É possível verificar isso fazendo o seguinte:
- No menu Ferramentas, clique em Contas.
- Na página Contas, selecione a sua conta e clique em Propriedades.
- Na página Propriedades da conta, na guia Servidores, verifique se a opção Fazer logon usando autenticação de texto não criptografado está marcada.
- Se você estiver usando IMAP4, o Windows Live Mail sempre manterá uma cópia da mensagem no servidor depois que você recuperar uma cópia no computador local. Se você estiver usando POP3, o Windows Live Mail manterá uma cópia das mensagens no servidor por padrão. Se você estiver usando POP3, poderá configurar o Windows Live Mail para remover a cópia da mensagem do servidor depois de baixá-la para o computador local. É recomendável manter uma cópia de suas mensagens no servidor porque isso permite que você acesse suas mensagens de um programa de email diferente. Você pode configurar o Windows Live Mail para remover uma cópia do servidor da seguinte forma:
- No menu Ferramentas, clique em Contas.
- Na página Contas, selecione a sua conta e clique em Propriedades.
- Na página Propriedades da conta, na guia Avançado, em Entrega, verifique se a opção Deixar uma cópia das mensagens no servidor não está marcada.

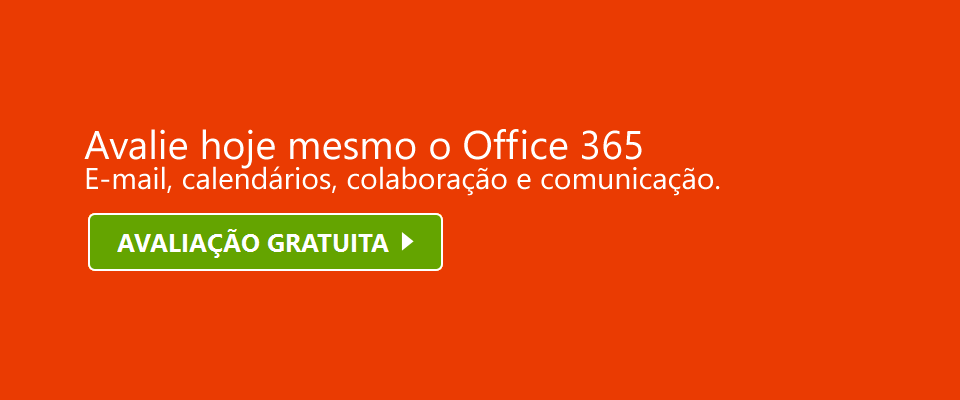

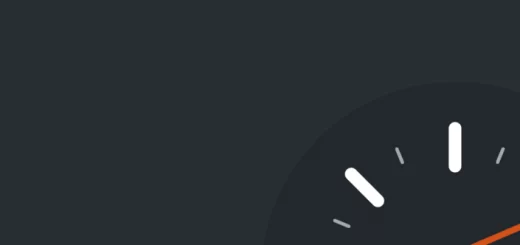
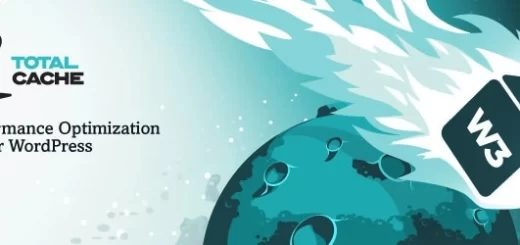
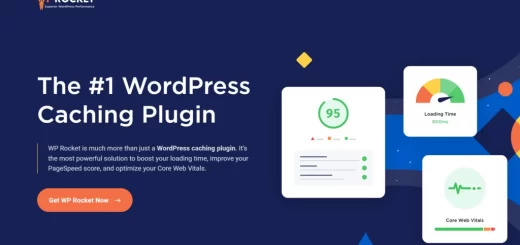

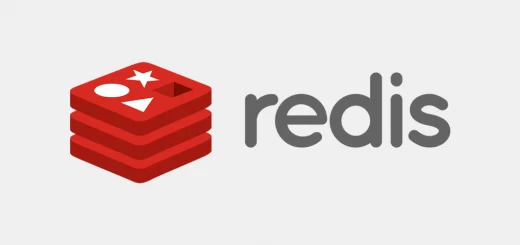
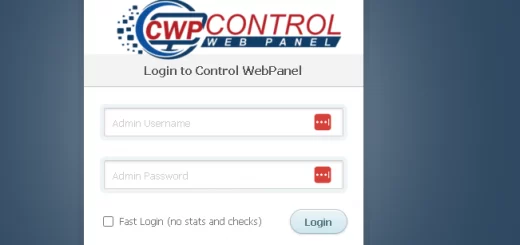
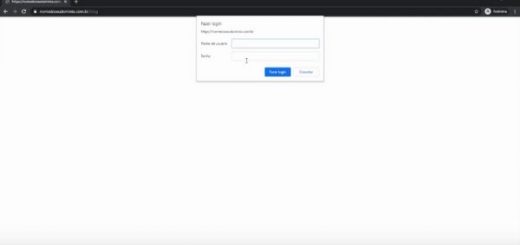
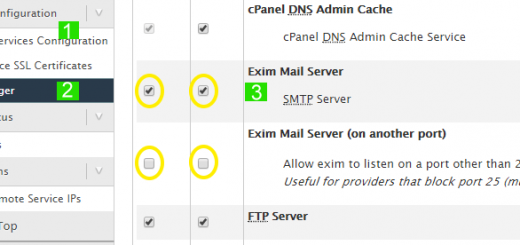
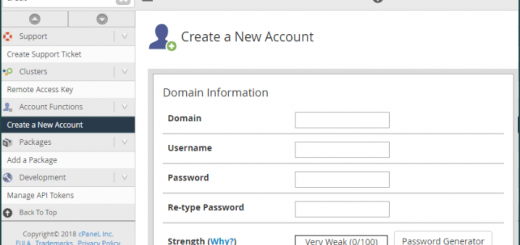

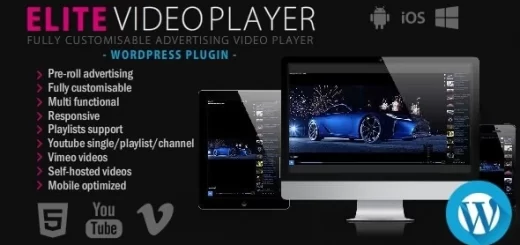
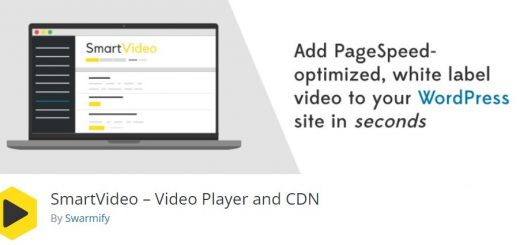
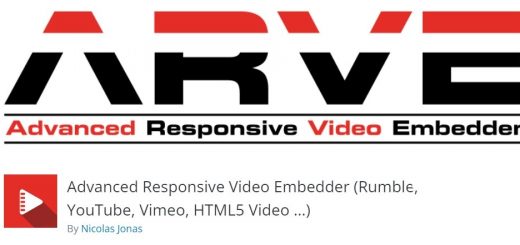
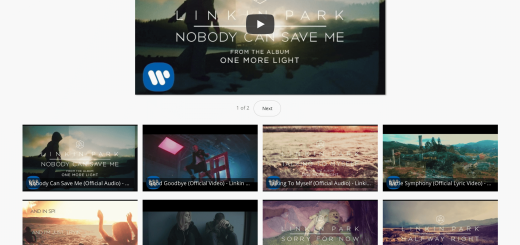
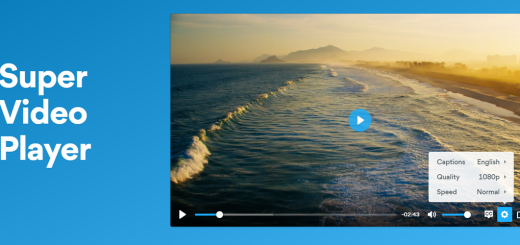
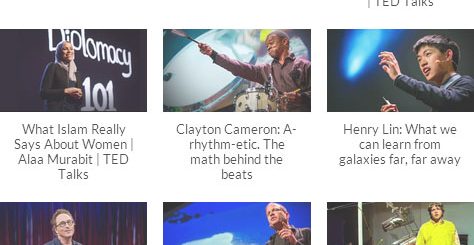



Comentários