Introdução ao Office 365
Introdução ao Outlook Web App
Outlook Web App Imagens
[nggallery id=1]
Aplicável a: Office 365 for professionals and small businesses, Office 365 for enterprises, Microsoft Exchange, Live@edu
Data da última modificação do tópico: 2011-11-23
O Outlook Web App permite-lhe utilizar um browser para aceder à sua caixa de correio a partir de qualquer computador com uma ligação à Internet. Pode utilizá-la para ler e enviar mensagens de correio electrónico, organizar contactos, criar tarefas e gerir o calendário.
Índice
Outras Formas de Ligar à Caixa de Correio
Browsers Suportados
Pode aceder à sua caixa de correio através de qualquer browser que suporte HTML 3.2 e ECMA. Estão incluídos o Internet Explorer, Mozilla Firefox ou Apple Safari, Chrome, bem como outros browsers em computadores com UNIX, Apple Macintosh ou Microsoft Windows. Para mais informações, consulte Browsers Suportados pelo Outlook Web App. O Outlook Web App Light é uma versão mais simples do Outlook Web App que suporta praticamente qualquer browser.
Trabalhar com Mensagens
Além de ler e enviar mensagens de correio electrónico, pode personalizar as suas mensagens, por exemplo, adicionando anexos, solicitando recibos de leitura ou entrega de mensagens e adicionando uma categoria a uma mensagem.
Pode utilizar pastas para organizar as mensagens da mesma forma que utilizaria um sistema de ficheiros para organizar documentos. Pode gerir as mensagens que recebe, utilizando regras para as ordenar em pastas diferentes.
Por predefinição, o Outlook Web App utiliza a vista Conversação em todas as pastas de correio electrónico sempre que o Painel de Leitura está activado. A vista Conversação apresenta todas as mensagens de uma conversação numa única vista. Para mais informações, consulte Obter Informações sobre Conversações.
Para mais informações sobre como trabalhar com mensagens, consulte Correio.
Utilizar o Calendário
O seu calendário é idêntico a um calendário de parede, mas com muitas funcionalidades adicionais. Quando adiciona um compromisso ao calendário, pode personalizá-lo de muitas formas, por exemplo, adicionar anexos, incluir os detalhes que quiser, definir um lembrete ou tornar o compromisso de repetição, de modo a que seja adicionado ao calendário de forma automática e regular.
Além de criar compromissos, pode marcar reuniões. Uma reunião é idêntica a um compromisso, com a excepção de que são enviados convites a outras pessoas. Cada pessoa convidada obtém uma mensagem de correio electrónico com detalhes da reunião. Dependendo do serviço de correio electrónico que tiverem, poderão ter a possibilidade de utilizar a mensagem que receberam para adicionar a reunião ao respectivo calendário.
Consulte Calendário para mais informações sobre como gerir o calendário.
Contactos e Grupos
A pasta Contactos da sua caixa de correio é semelhante a um Rolodex ou a um livro de endereços, com uma entrada para cada pessoa ou grupo cujas informações pretenda armazenar. Pode criar um contacto para armazenar informações sobre pessoas ou empresas com as quais pretenda comunicar.
Os grupos permitem-lhe criar uma única entrada com vários contactos. Quando envia uma mensagem para um grupo, essa mensagem é enviada para todos os contactos existentes nesse grupo.
Para mais informações sobre Contactos e Grupos, consulte Contactos.
Se tiver uma caixa de correio baseada na nuvem, poderá importar contactos a partir de outras contas de correio electrónico. Para mais informações, consulte Importar Contactos.
Personalizar
A sua caixa de correio está pronta a utilizar assim que inicia sessão. Não é necessário alterar quaisquer definições nem activar ou desactivar quaisquer opções para começar a enviar e receber mensagens de correio electrónico. No entanto, poderá alterar algumas definições de acordo com as suas preferências.
Pode, por exemplo, verificar automaticamente a ortografia nas mensagens de correio electrónico antes de as enviar, adicionar assinaturas às mensagens que envia e seleccionar um tipo de letra predefinido para as mensagens.
Para obter mais informações sobre como personalizar o Outlook Web App, consulte Referência de Opções.
Acessibilidade
Existe uma versão simplificada que foi optimizada para utilizadores invisuais ou com visão reduzida. Para mais informações, consulte Outlook Web App Light.
Obter Ajuda
Para obter ajuda na janela em que está a trabalhar, clique no ícone de ajuda  na barra de ferramentas.
na barra de ferramentas.
Se conhecer o administrador do seu correio electrónico, contacte-o para obter informações sobre como utilizar o Outlook Web App na intranet ou Internet.
Terminar Sessão
Quando terminar de utilizar a caixa de correio, certifique-se de que clica em Terminar Sessão na barra de ferramentas e, em seguida, feche todas as janelas do browser. Ao terminar sessão ajuda a impedir que outros utilizadores utilizem o computador para aceder à sua caixa de correio. Mesmo que tencione continuar a utilizar o computador para visitar outros Web sites, clique em Terminar sessão e feche todas as janelas do browser após cada sessão.
Outras Formas de Ligar à Caixa de Correio
- Ligar à caixa de correio utilizando o seu programa de correio electrónico favorito Além do Outlook Web App, pode aceder à caixa de correio com:
- Office Outlook 2007.
- Telemóveis com o software Windows Mobile e que suportem o Exchange ActiveSync, incluindo o Windows Mobile 5.0 e o Windows Mobile 6.0. Para mais informações, consulte Configurar a Conta de Correio Electrónico No Telemóvel.
- Telemóveis que utilizem programas de correio electrónico POP3 ou IMAP4; por exemplo, o Apple iPhone.
- Programas de correio electrónico POP3 ou IMAP4; por exemplo, o Outlook Express, o Entourage para MAC OS X, o Mozilla Thunderbird e o Windows Mail.
Para mais informações, consulte Configuração de Correio Electrónico.
- Configurar o voice mail Para activar o voice mail, adicione o número do seu telemóvel à sua conta. Com a activação do voice mail, pode receber na pasta A Receber o voice mail enviado para o seu telemóvel. Para mais informações, consulte Voice Mail.
Que mais preciso de saber?
- Dependendo da configuração do servidor que aloja a caixa de correio, o Outlook Web App poderá fechar automaticamente a ligação à caixa de correio após um período de inactividade para ajudar a proteger a caixa de correio do acesso não autorizado.
- Algumas funcionalidades descritas na Ajuda poderão não estar disponíveis, dependendo da configuração do servidor que aloja a caixa de correio.
E se eu pretender mais informações?
- Novidades no Outlook Web App
- FAQs do Outlook Web App
- Segurança e Privacidade
- Painel de Navegação
- Barras de Ferramentas
- Funcionalidades de Acessibilidade
- Definições do Browser
- Informações Legais

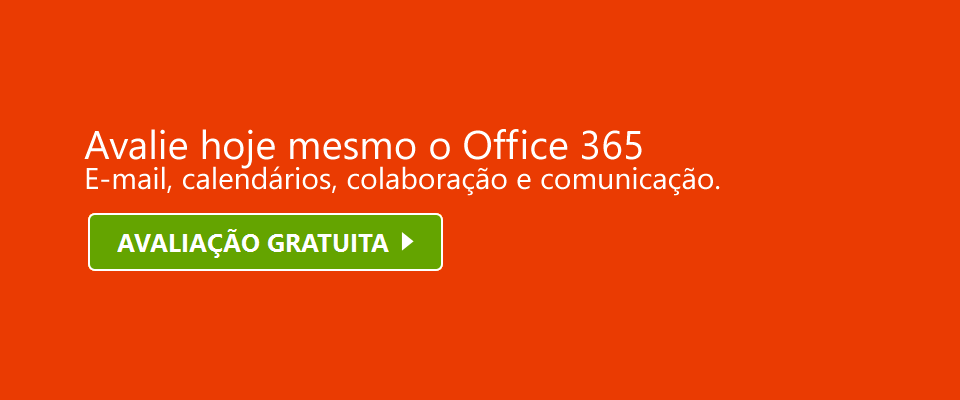

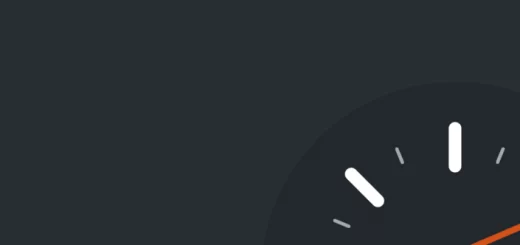
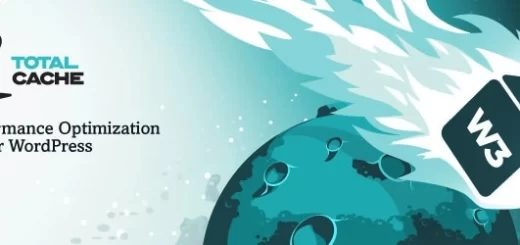
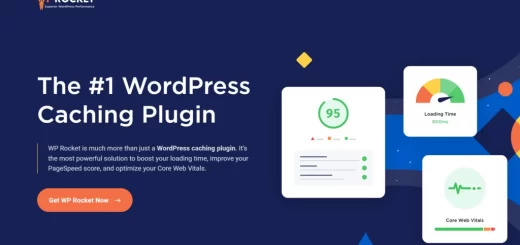

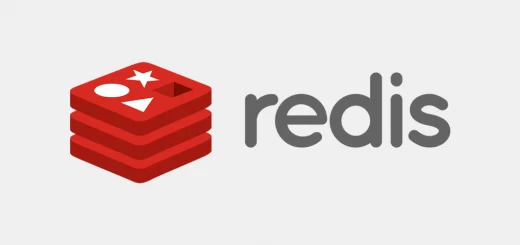
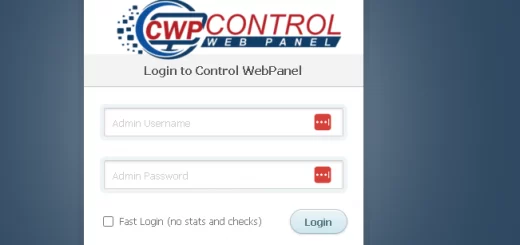
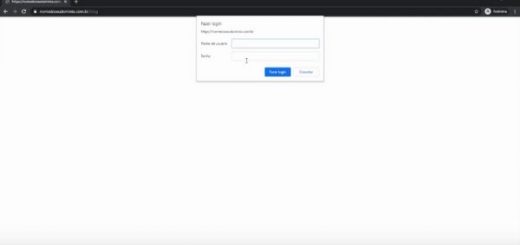
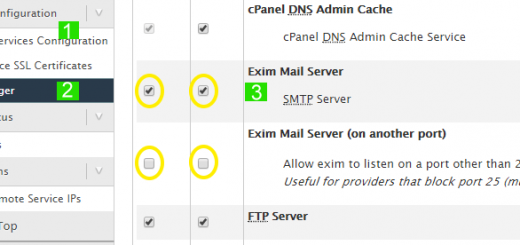
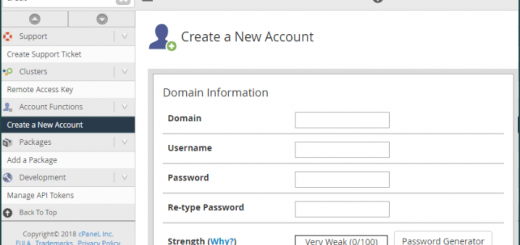

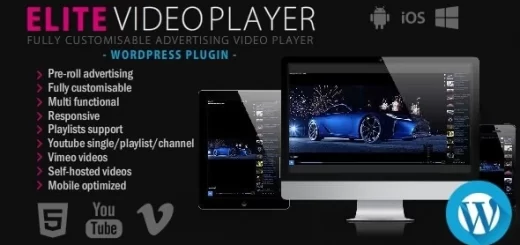
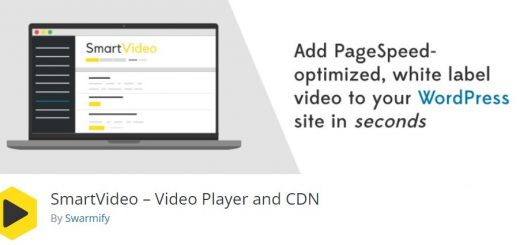
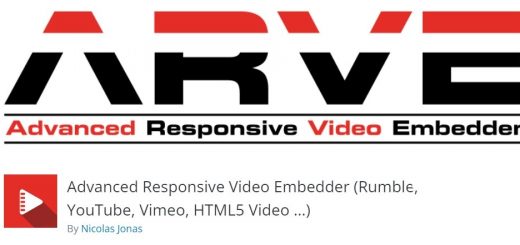
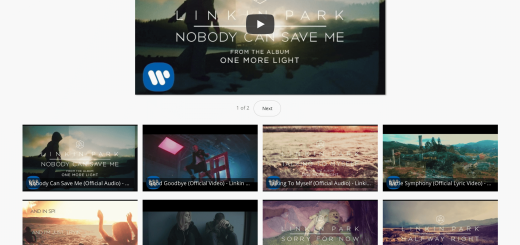
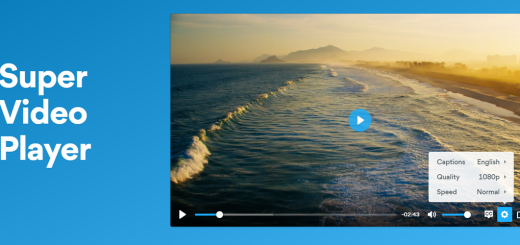
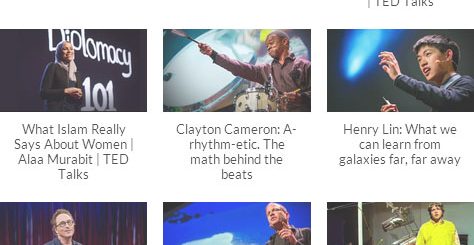



Comentários