Aguardado pela grande maioria dos parceiros, o Office 365 será lançado em breve aqui no Brasil,…
Solução de problemas geral no Office Professional Plus para Office 365 Beta
Verificar o status do usuário
Para avaliar o status do usuário, consulte a licença atribuída à conta do usuário, verifique a versão do Office que está instalada e verifique o status de ativação e licença do Office Professional Plus para Office 365.
Verificar o provisionamento de licença
No Office 365, as licenças de software são atribuídas a contas de usuário. Portanto, se um usuário encontrar um erro de ativação ou assinatura no Office Professional Plus para Office 365, você deverá verificar se o usuário tem uma conta do Office 365 e se uma licença foi atribuída a ele para o Office Professional Plus. Para isso, vá para o Portal do Administrador do Microsoft Office 365 e consulte o artigo sobre criação, edição ou exclusão de usuários (http://go.microsoft.com/fwlink/?linkid=212872&clcid=0x416).
Verificar a versão do Office instalada
O Office Professional Plus para Office 365 não pode ser usado no mesmo computador que uma versão com licença de volume do Office 2010. Para verificar se o usuário tem o Office Professional Plus para Office 365, abra um aplicativo do Office, clique em Arquivo e em Ajuda. Nas informações de versão, o texto “Parte da Assinatura do Microsoft Office Professional Plus 2010” deverá ser exibido. Se as informações de versão não contiverem a palavra Assinatura, você deverá instalar o Office Professional Plus para Office 365.
Verificar o status de ativação
Para verificar o status de ativação do Office Professional Plus para Office 365, abra um aplicativo do Office, clique em Arquivo para acessar o modo de exibição Backstage e clique emAjuda. Se o Office Professional Plus para Office 365 não puder validar o usuário, recupere uma chave do produto (Product Key), instale a chave e ative o Office com ela. Você receberá a mensagem “Ativação de produto obrigatória”. Se “Produto ativado” for exibido na página, a licença de Assinatura do Office foi ativada com êxito.
Observe que se o Office Professional Plus para Office 365 já estiver em execução quando a ativação ocorrer, o modo de exibição Backstage poderá não refletir o estado de licença. Feche e reinicie o aplicativo do Office para ver o status de licença atualizado no modo de exibição Backstage.
Verificar o status de licença
Durante a instalação, o Office instala um script chamado ospp.vbs. Esse script exibe as licenças que estão disponíveis para produtos do Office no computador. Para executar o script, siga estas etapas:
- Determine se o computador tem a versão de 64 ou 32 bits do Office instalada. Para isso, abra um aplicativo do Office 2010, clique em Arquivo e em Ajuda. O número de bit será exibido em Sobre, junto à versão do aplicativo.
- Dependendo da versão do Office, abra um prompt de comando e digite um dos seguintes comandos:
- No Windows de 64 bits com Office de 32 bits:
cscript.exe "%ProgramFiles(x86)%\Microsoft Office\Office14\"ospp.vbs /dstatus - No Windows de 32 bits ou Office de 64 bits com Windows de 64 bits:
cscript.exe "%ProgramFiles%\Microsoft Office\Office14\"ospp.vbs /dstatus
- No Windows de 64 bits com Office de 32 bits:
- Examine o STATUS DE LICENÇA. O STATUS DE LICENÇA indica o status de ciclo de vida da Assinatura do Office.
Verificar a conectividade do servidor e componentes do Office 365
Se você receber uma mensagem de erro indicando que é necessária uma conexão à Internet, verifique o seguinte:
- O Office Professional Plus para Office 365 tem conectividade à Internet
- Os componentes do Office 365 estão funcionando
Verificar a conectividade do servidor
O Office Professional Plus para Office 365 requer conectividade à Internet para que o OSS (Office Subscription Service) mantenha o Office ativado e totalmente funcional. Para verificar a capacidade do usuário de se conectar, peça que o usuário abra um navegador da Web e tente acessar a seguinte URL.
https://osub.microsoft.com/APIService/Microsoft.Office.SubscriptionServer.API.APIService.svc
Se o usuário receber uma mensagem de erro, verifique se há bloqueio de firewall, problemas de acesso de proxy, políticas conflitantes ou configurações locais que impeçam os serviços do Office 365 de se conectar à Internet. Verifique se não há firewalls que estão bloqueando as portas 443 e 80 e se o administrador de rede permite o tráfego HTTPS sobre TCP na porta 443. Observe que, em algumas configurações, um firewall pode permitir acesso a essa página através do navegador da Web e, ainda assim, bloquear a conexão dos serviços do Office 365 à Internet. Se os serviços do Office 365 não puderem se conectar à Internet, será exibida uma caixa de diálogo “Conexão com a Internet Necessária”.
Se você conseguir abrir o link desta seção, mas ainda receber a mensagem de erro “Conexão com a Internet necessária” ao iniciar o Office Professional Plus para Office 365, verifique as configurações do proxy. Para fazer isso, siga estas etapas:
- Abra uma janela de navegador do Internet Explorer.
- Na barra de menus, selecione Ferramentas e clique em Opções da Internet. A janela Opções da Internet será aberta.
- Clique na guia Conexões e no botão Configurações da LAN.
- Verifique se a caixa de seleção Detectar automaticamente as configurações está marcada.
- Se sua organização requer conectividade à Internet por meio de um servidor proxy específico e a opção Detectar automaticamente as configuraçõesdeve ser desmarcada, você deve habilitar os serviços do Office 365 para se conectar à Internet através desse servidor. Para isso, use a ferramenta da linha de comando Bitsadmin e execute o seguinte comando.
bitsadmin /util /setieproxy networkservice MANUAL_PROXY proxyserver:port
Para obter mais informações, consulte o artigo sobre a ferramenta BITSAdmin (http://go.microsoft.com/fwlink/?linkid=214212&clcid=0x416).
Verificar os componentes do Office 365
Para verificar se todos os componentes do Office Professional Plus para Office 365 estão funcionando, siga estas etapas:
- Verifique se os Serviços Locais Plataforma de Proteção de Software do Office e Agente de Assinatura do Microsoft Office 2010 foram iniciados e estão configurados para serem iniciados automaticamente. Se eles não forem iniciados, a instalação do Office talvez precise ser reparada. Consulte Redefinir a instalação do usuário.
- Consulte o registro para garantir que o valor do Registro OfficeSubscriptionAgentesteja em HKEY_LOCAL_MACHINE\SOFTWARE\Microsoft\Windows\CurrentVersion\Run. Ele deve apontar para um destes itens:
- No Windows de 64 bits com Office de 32 bits: %CommonProgramFiles(x86)%\Microsoft Shared\Office14\osaui.exe
- No Windows de 32 bits ou no Windows de 64 bits com Office de 64 bits: %CommonProgramFiles%\Microsoft Shared\Office14\osaui.exe
- Verifique o registro para garantir que o valor UserOperations value under HKEY_LOCAL_MACHINE\SOFTWARE\Microsoft\OfficeSoftwareProtectionPlatform está definido como “1”.
- Verifique se o computador do usuário tem a data, a hora e o fuso horário corretos definidos no painel de controle do Windows.Para usuários do Windows Vista e do Windows 7, consulte o artigo sobre definição do relógio (http://go.microsoft.com/fwlink/?linkid=213094&clcid=0x416).
Se houver erros de configuração, corrija-os e reinicie o computador. Se o problema persistir, consulte Redefinir a instalação do usuário.
Redefinir a instalação do usuário
Se receber uma mensagem de erro de assinatura, talvez você precise redefinir o status de licença do usuário após verificar seu status. Se isso não resolver o problema, talvez seja preciso reparar a instalação e os serviços do Office Professional Plus para Office 365.
Redefinir o status de licença
Há três comandos úteis para redefinir o status de licença e reativar a instalação do usuário do Office Professional Plus para Office 365. São eles:
- OSAUI.exe /K redefine e reativa a conta do usuário do Office contatando os serviços do Office 365 que estão usando as credenciais inseridas anteriormente. O usuário não será solicitado a digitar uma ID e senha do Microsoft Online Services.
- OSAUI.exe /F redefine e reprovisiona a conta do usuário do Office instalando a chave genérica (status de licenciamento integrado) e solicitando uma ID e senha do Microsoft Online Services ao usuário. Os serviços do Office 365 recuperam uma nova chave do produto (Product Key).
- OSAUI.exe /R solicita credenciais ao usuário e exibe a lista de computadores associados à ID do Microsoft Online Services inserida, permitindo que o usuário remova qualquer um deles da conta. Esse é o método recomendado para exibição da lista de computadores licenciados por uma ID do Microsoft Online Services. (Observe que um único usuário, a ID do Microsoft Online Services, pode ser usado para licenciar vários computadores até os limites predefinidos da assinatura).
Se um usuário tiver problemas com o licenciamento da Assinatura do Office, use OSAUI.exe /K. Se outro usuário tiver ativado o Office Professional Plus para Office 365 no computador anteriormente, use OSAUI.exe /F.
OSAUI.exe está localizado em:
- Windows de 64 bits com Office de 32 bits: %CommonProgramFiles(x86)%\microsoft shared\OFFICE14
- Windows de 32 bits ou Office de 64 bits com Windows de 64 bits: %CommonProgramFiles%\microsoft shared\OFFICE14
Você pode executar esses comandos em um prompt de comando ou por meio da caixa de diálogo Executar.
Por exemplo, para redefinir e reativar a Assinatura do Office de um usuário usando as credenciais inseridas anteriormente, siga estas etapas:
- Clique em Iniciar . No campo Pesquisar, digite cmd e pressione ENTER.
- Digite o comando a seguir e pressione ENTER:
C:\Program Files\Common Files\Microsoft Shared\OFFICE14\OSAUI.exe /K
Reparar a instalação e os serviços do Office
Para reparar uma instalação do Office Professional Plus para Office 365, siga estas etapas:
- Abra o Painel de Controle e selecione Adicionar ou Remover Programas ou, no Windows 7, Programas e Recursos.
- Selecione Microsoft Office 2010 Professional Plus e clique em Alterar.
- Depois que a Instalação for iniciada, selecione Reparar e clique em Continuar.
Após fazer isso, redefina e reprovisione a Assinatura do Office do usuário. Para fazer isso, siga estas etapas:
- Clique no botão Iniciar do Windows. No campo de pesquisa, digite cmd e pressione ENTER.
- Localize o arquivo OSAUI.exe. OSAUI.exe está localizado em:
- Windows de 64 bits com Office de 32 bits: %CommonProgramFiles(x86)%\microsoft shared\OFFICE14
- Windows de 32 bits ou Office de 64 bits com Windows de 64 bits: %CommonProgramFiles%\microsoft shared\OFFICE14
- Digite OSAUI.exe /F como no seguinte exemplo:
C:\Program Files\Common Files\Microsoft Shared\OFFICE14\OSAUI.exe /F
- Em seguida, pressione ENTER.
Se essas etapas não resolverem o problema, desinstale o Office Professional Plus para Office 365 e reinstale-o da fonte de instalação original.
Examinar os logs do cliente
Todos os logs do cliente podem ser exibidos no Visualizador de Eventos. Para exibir todos os eventos relacionados ao Office Professional Plus para Office 365, siga estas etapas:
- Abra o Visualizador de Eventos no computador cliente.
- Expanda Logs do Windows e expanda Aplicativo.
- No painel Ações, clique em Filtrar Log Atual.
- Na caixa Fontes de evento, clique para marcar as caixas serviço Plataforma de Proteção de Software do Office e OSA.
- Clique em OK.
- Consulte os eventos de Informações e de Erro. Possíveis eventos são descritos na tabela a seguir.

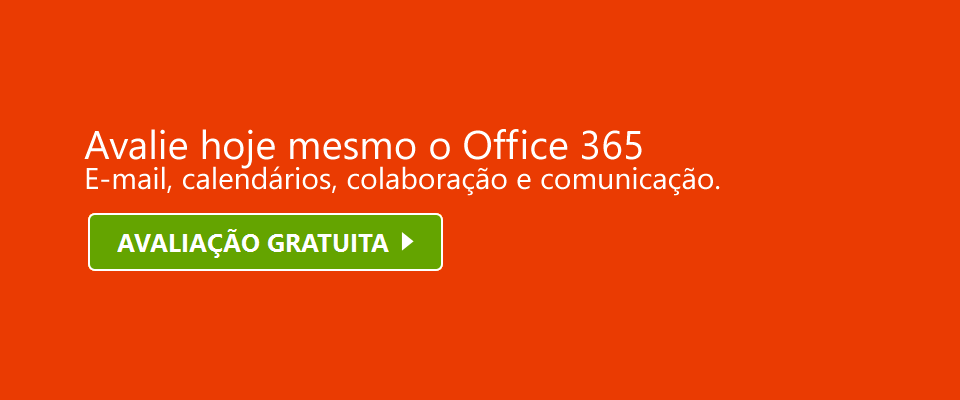
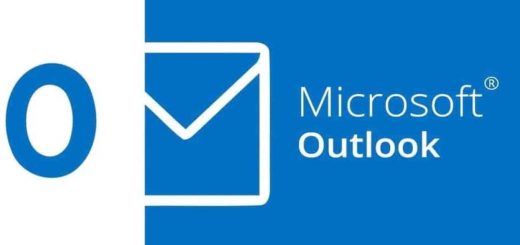
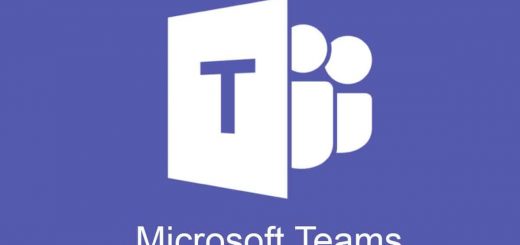

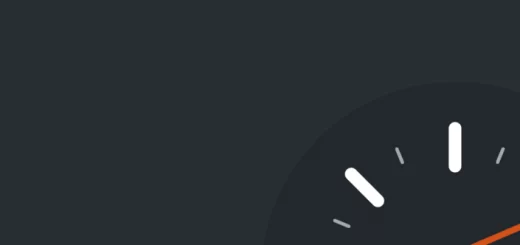
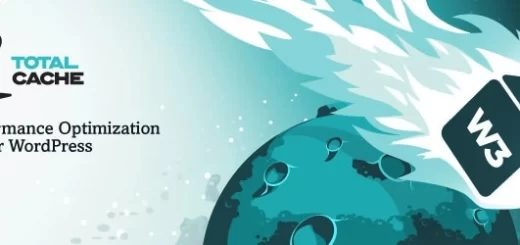
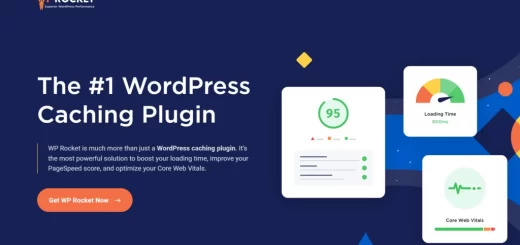

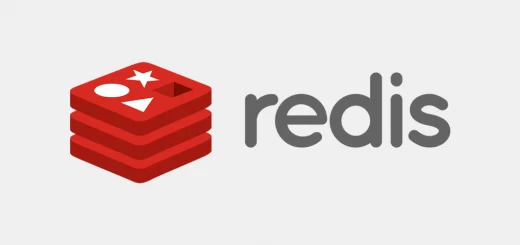
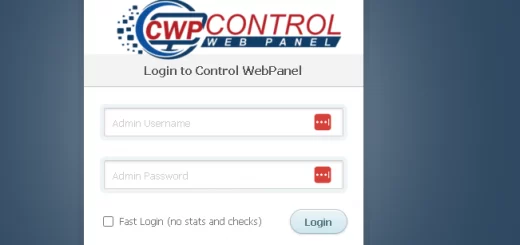
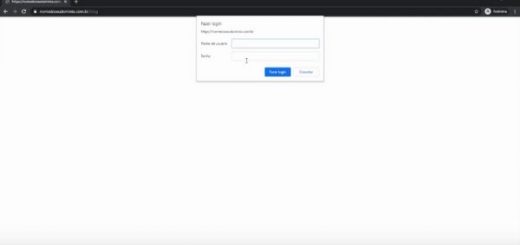
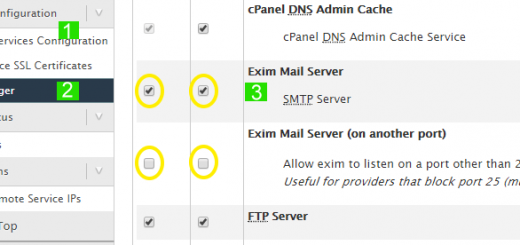
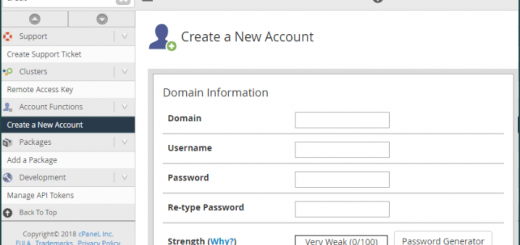

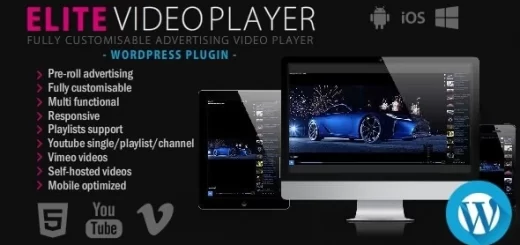
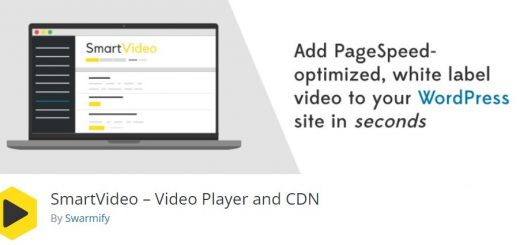
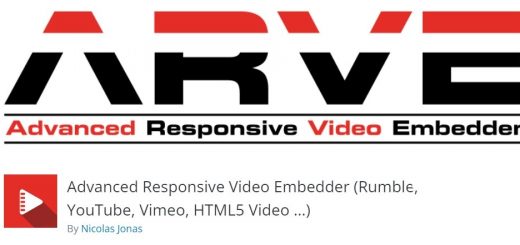
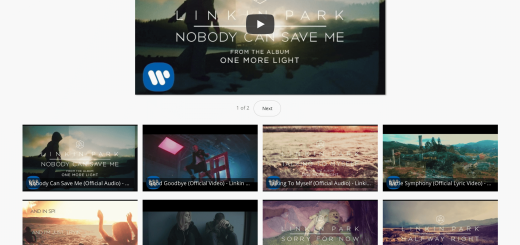
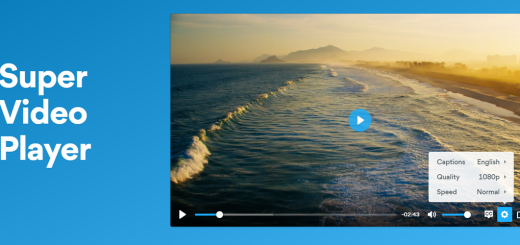
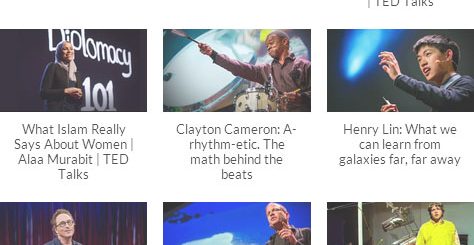



Comentários