Por Magento Mobile? Ver recurso em ação! Com o novo administrador Magento-móvel, você vai trazer…
Usar o Word Mobile
Precisa revisar um documento do Microsoft Word que alguém enviou por email? Ou talvez inclusive fazer uma pequena alteração ou adicionar um ou outro comentário? Você não precisa esperar até estar de volta ao seu computador. Com o Microsoft Word Mobile, é possível abrir, editar e inclusive criar novos documentos do Word diretamente no seu telefone. Basta ir ao Hub do Office para começar.
Para abrir um documento do Word
-
Na lista Aplicativos, toque em Office
 .
. -
Siga um destes procedimentos:
- Em Locais, toque no local onde está o documento e depois toque no documento. Pode ser em qualquer um destes locais: seu telefone, em email, no SkyDrive, em um site do Microsoft SharePoint 2010 (ou posterior) ou em um site do SharePoint Online, que está disponível com o Microsoft Office 365.
- Mexa até Recente e toque em um documento que abriu recentemente.
- Toque em Pesquisar
 . Na caixa Pesquisar, comece a digitar o nome do documento e depois toque nele quando for exibido.
. Na caixa Pesquisar, comece a digitar o nome do documento e depois toque nele quando for exibido.
Observações
- O Word Mobile não suporta todos os recursos do Microsoft Word 2010 ou posterior. Se um documento tiver conteúdo não suportado, ainda é possível abri-lo no telefone. Contudo, o conteúdo não suportado não será exibido, e você pode não conseguir editar o documento.
- Procurando por um documento que já abriu no email? Simplesmente vá até Locais, toque em Email e toque no documento.
- Para trabalhar em documentos armazenados no SkyDrive, uma conta da Microsoftdeve ser configurada no seu telefone. Para obter mais informações sobre salvar e sincronizar documentos no SkyDrive, consulte Sincronizar documentos com o SkyDrive.
- Para saber mais sobre trabalhar com documentos que estão em um site do SharePoint ou SharePoint Online, consulte Trabalhar com documentos no SharePoint.
Dicas
- Você pode copiar textos do seu documento e colá-los em outros arquivos, aplicativos ou mensagens no seu telefone.
- Se você tiver um documento que usa muito, pode fixá-lo na Tela inicial. No Hub Office, mexa até Recente, toque e segure a apresentação e toque em Fixar na Tela Inicial.
Para criar e salvar um novo documento
-
Na lista Aplicativos, toque em Office
 .
. -
Vá até Recente, toque em Novo
 > Word ou toque em um dos modelos do Word.
> Word ou toque em um dos modelos do Word. -
Depois de fazer algumas alterações, toque em Mais
 > Salvar.
> Salvar. -
Digite um nome na caixa Nome do arquivo e depois toque na lista Salvar em >Telefone ou SkyDrive > Salvar.
Para visualizar diferentes partes de um documento
-
Toque em qualquer local em um documento, depois toque em Estrutura
 .
. -
Para acessar uma parte específica do documento, toque em um dos seguintes itens: Parte superior do documento, um nome de seção ou um comentário.
Observações
- Você pode aumentar e reduzir o zoom pinçando e estendendo os dedos.
- Quando abrir o documento novamente no seu telefone, irá automaticamente para o local onde estava.
Para adicionar um comentário
-
Toque em qualquer local em um documento, toque em Editar
 e depois toque em uma palavra ou em outro local no documento para adicionar um comentário nesse ponto.
e depois toque em uma palavra ou em outro local no documento para adicionar um comentário nesse ponto. -
Toque em Comentário
 .
. -
Digite seus comentários. (Se for a primeira vez que você adiciona comentários, será necessário especificar o seu nome de usuário para que as outras pessoas saibam quem editou esse documento. Você pode alterar seu nome de usuário posteriormente tocando em Configurações
 na lista Aplicativos, indo até Aplicativos e então tocando emOffice > Nome de usuário.)
na lista Aplicativos, indo até Aplicativos e então tocando emOffice > Nome de usuário.) -
Toque fora da caixa de comentários para concluir o comentário.
-
Para ver o comentário, toque nele no documento.
Para formatar textos
-
Toque em qualquer local em um documento, depois toque em Editar
 .
. -
Para selecionar o texto que deseja formatar, toque em uma palavra e depois arraste os círculos em cada extremidade.
-
Toque em Formatar
 e siga um destes procedimentos:
e siga um destes procedimentos:- Em Formatar, toque na formatação de texto que você deseja usar. As opções de formatação de texto incluem Negrito
 , Itálico
, Itálico  , Sublinhado
, Sublinhado  , Tachado
, Tachado  , Aumentar
, Aumentar  ou Diminuir
ou Diminuir  tamanho da fonte.
tamanho da fonte. - Em Destaque, toque na cor que você deseja usar para destacar o texto.
- Em Cor da fonte, toque em uma cor a ser usada no texto.
- Em Formatar, toque na formatação de texto que você deseja usar. As opções de formatação de texto incluem Negrito
-
Para interromper a formatação do texto, toque após o texto selecionado, toque emFormatar
 e depois toque no ícone da formatação que está em uso para desativá-la.
e depois toque no ícone da formatação que está em uso para desativá-la.
Dicas
- Deseja ter o texto formatado enquanto você digita? Toque em Formatar
 , escolha a opção de formatação que deseja e depois digite.
, escolha a opção de formatação que deseja e depois digite. - Você pode aplicar mais de uma opção de formatação. Para fazer isso, selecione o texto a ser formatado, toque em Formatar
 e depois escolha a primeira opção de formatação. Toque novamente em Formatar
e depois escolha a primeira opção de formatação. Toque novamente em Formatar  e escolha a próxima opção de formatação que deseja usar.
e escolha a próxima opção de formatação que deseja usar.
Para localizar uma palavra ou expressão
-
Toque em qualquer local em um documento, depois toque em Localizar
 .
. -
Digite o texto que deseja localizar e toque em Entrar
 .
. -
Toque em Próxima
 para localizar a ocorrência seguinte.
para localizar a ocorrência seguinte. -
Para interromper a pesquisa, pressione o botão Voltar
 a qualquer momento ou toque em OK em Pesquisa concluída no final.
a qualquer momento ou toque em OK em Pesquisa concluída no final.
Dica
Para descobrir em que partes do documento uma palavra aparece, também é possível tocar na primeira instância encontrada dessa palavra e, em seguida, tocar em Localizar ![]() >Enter
>Enter ![]() > Avançar
> Avançar ![]() .
.
Para enviar um documento por email
-
Na lista Aplicativos, toque em Office
 .
. -
Siga um dos procedimentos abaixo para localizar o documento que deseja enviar:
- Para um documento que você já abriu, vá até Recente.
- Mexa até Locais e toque no local em que o documento está.
- Toque em Pesquisar
 e pesquise o documento.
e pesquise o documento.
-
Toque e segure o documento, toque em Compartilhar e depois toque no nome da conta de email.
-
Adicione o destinatário e outras informações ao email e depois toque em Enviar
 .
.

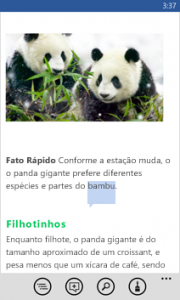

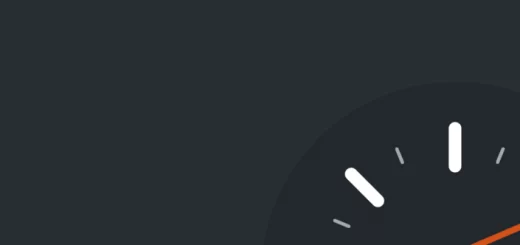
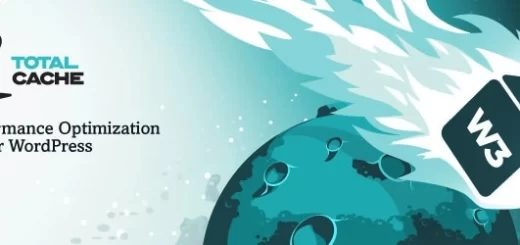
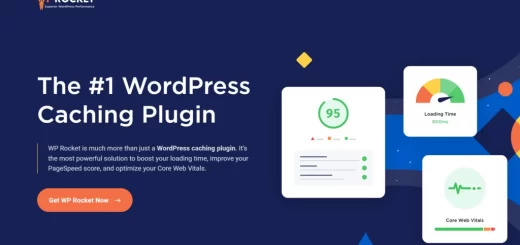

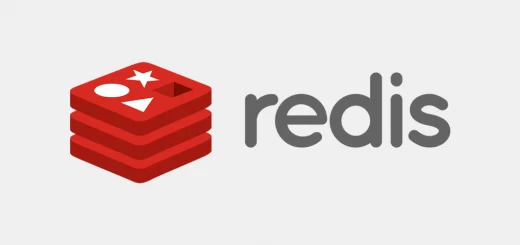
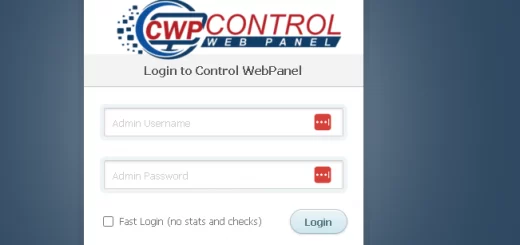
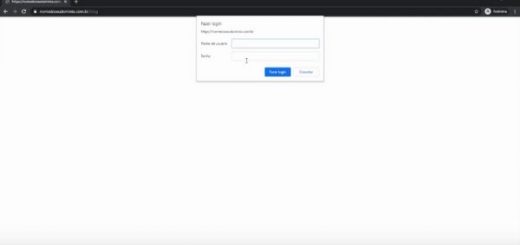
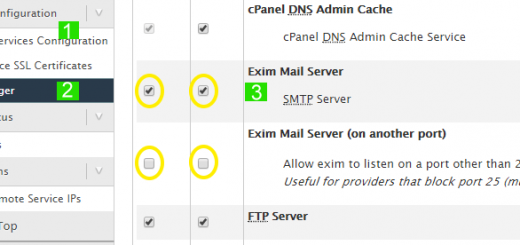
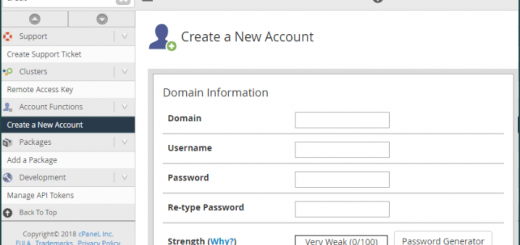

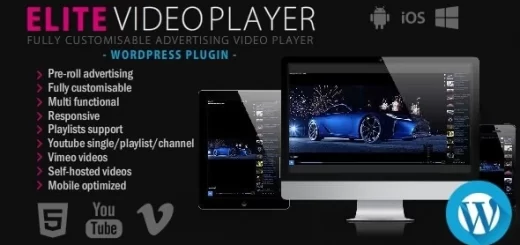
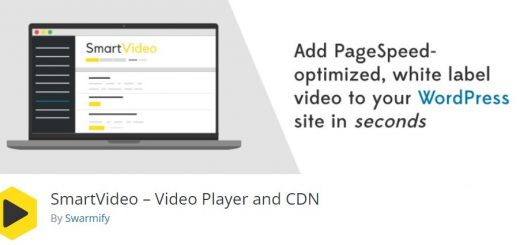
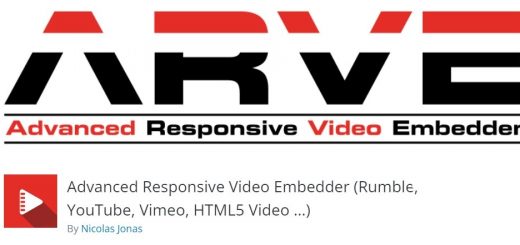
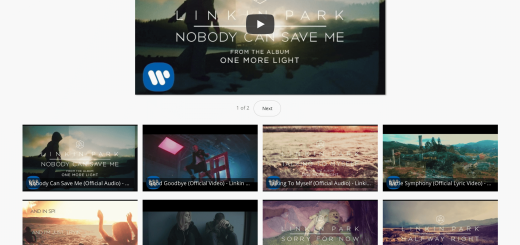
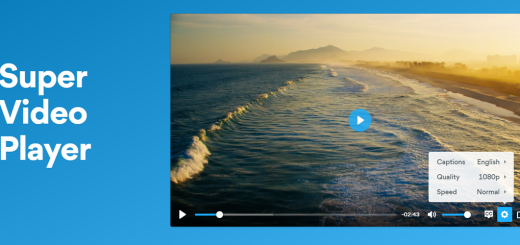
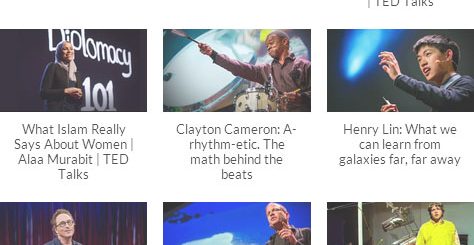



Comentários